
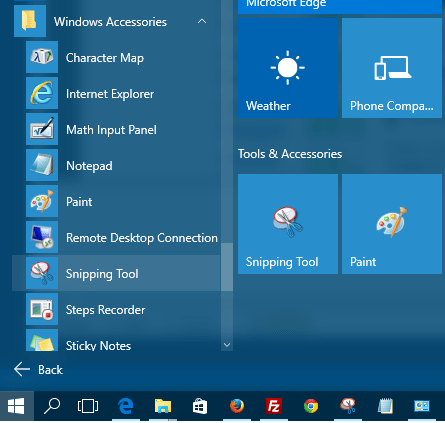
- Microsoft snipping tool download for vista how to#
- Microsoft snipping tool download for vista full#
- Microsoft snipping tool download for vista windows 10#
- Microsoft snipping tool download for vista free#
- Microsoft snipping tool download for vista windows#
To capture a screenshot of the full screen, click on the New button on the Snipping Tool online window and select Full-screen Snip from the drop-down menu.
How to Use Snipping Tool: Hotkey, Command It doesn't require a lot of technical know-how.
The Snipping Tool for Microsoft Windows 10, 8, 7 is quite simple to use. Download Windows Snipping Tool For Vista Usb It's invaluable for getting a quick screenshots of a problem when friends/family are asking for help and for providing them. The snipping tool was a great addition to Windows Vista and remains so in Windows 7. Posted here as there doesn't seem to be a similar forum for Server OS.
Once Installed / Enabled the Vista Snipping Tool is a great free application bundled with Windows Vista and Windows 7. After you have taken a image, you can annotate it and save it to the Chromebook, as well as send the screenshot as an e-mail message. You can also drag a rectangle on the screen to select an area for a screenshot & video.You can take a screenshot of a portion of the screen by dragging the cursor over what you want to capture. You can use the Delay option to capture a timed screen Snipping Tools.You can press the Print Screen key on your keyboard to take a screenshot of an open window or to capture a section of the screen.The following are some of the features of the screenshot: It is useful for creating screenshots of anything displayed on the computer screen. It is used to capture a selected area of the screen and save it in a. Snipping Tool is a screen capture tool available with Windows Vista, Linux and Mac. Download Snipping Tool For Windows Vista.
Microsoft Snip Tool Download Windows 10. Download Windows Snipping Tool For Vista Os. Download Windows Snipping Tool For Vista Download. Download Windows Snipping Tool For Vista Usb. Turn on the Use the Print screen button to open screen snipping toggle switch to use the Print screen button instead of the Windows key + Shift + S shortcut to open the tool.Īfter you complete the steps, the settings will apply automatically. Under the "Shortcuts" section, click the Change in settings option for the Print Screen shortcut setting. Under the "Appearance" section, select the App theme setting. Snip outline - Inserts borders to each snip automatically. Multiple windows - Launches a new instance of the app for each capture. Save snips - Asks to save the capture as you close the editor. Auto copy to clipboard - Copies the capture in the clipboard for easy pasting onto documents. In the Settings page, enable or disable the options as needed: To change the app settings, use these steps:Ĭlick the See more (three-dotted) menu and select the Settings option. In this new version of Snipping Tool, you can configure various settings. Once you complete the steps, the screenshot will save on the computer. Click the Share button from the top right to share the capture with other people using different apps. (Optional) Click the Copy button from the top right to copy the image to the clipboard and paste it on a document.Ĭlick the Save button from the top right to save the screenshot as an image file (.jpg. (Optional) Use the Ruler to draw straight lines. Quick tip: The Ballpoint pen and Highlighter have different options to change the color and stroke size to annotate the image. Use the Ballpoint pen, Highlighter, or Touch Writing features to annotate the image. Use the edges to crop and resize the screenshot.Ĭlick the Check button to apply the changes. Click the Image Crop tool in the command bar. To edit and save the screenshot, use these steps: Create the screenshot with the option you selected.Īfter you complete the steps, the capture will open with the Snipping Tool editor. Use the Windows key + Shift + S keyboard shortcut. Screen capture via shortcutĪlternatively, you can also use a keyboard shortcut to quickly bring up the tools to take a screenshot on Windows 11. Once you complete the steps, the screenshot will open in the Snipping Tool editor, where you can save the capture or annotate before sharing it. Create the screenshot with the mode you selected. Quick note: This option can come in handy when trying to capture a particular action. (Optional) Use the Delay option to delay the capture for up to 10 seconds. Full-screen mode - takes a screenshot of the entire screen.įree-form mode - allows you to use the mouse to select any form you want from the screen. 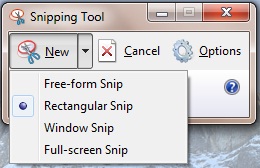 Window mode - saves a screenshot of a window.
Window mode - saves a screenshot of a window. 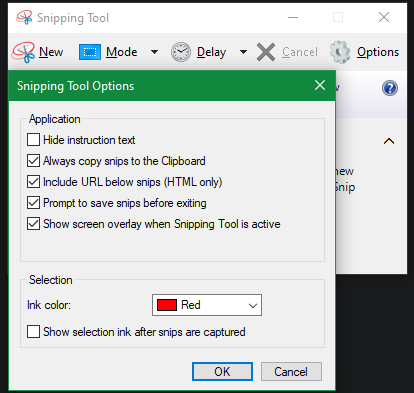 Rectangle mode - creates a rectangle screenshot using the mouse. Select one of the available screen capture modes, including: Search for Snipping Tool and click the top result to open the app. To take screenshots through the Snipping Tool app, use these steps:
Rectangle mode - creates a rectangle screenshot using the mouse. Select one of the available screen capture modes, including: Search for Snipping Tool and click the top result to open the app. To take screenshots through the Snipping Tool app, use these steps:


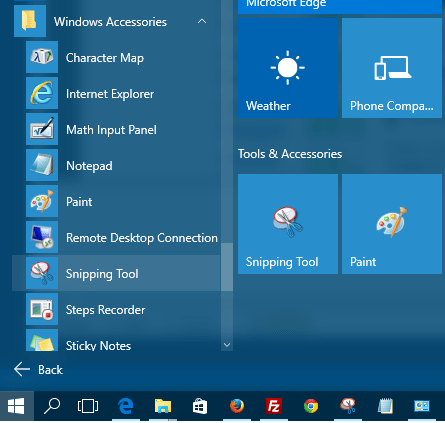
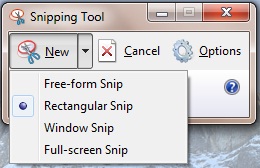
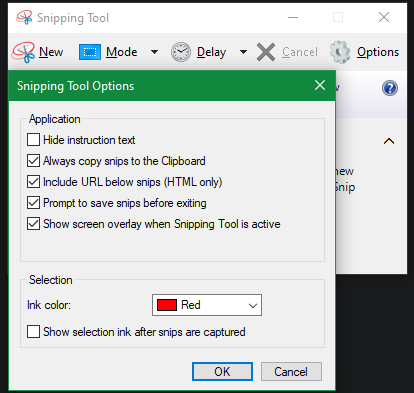


 0 kommentar(er)
0 kommentar(er)
